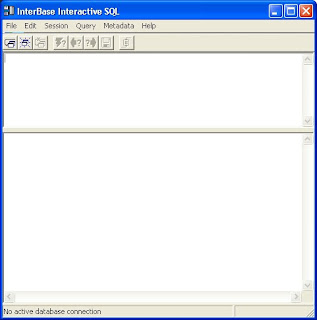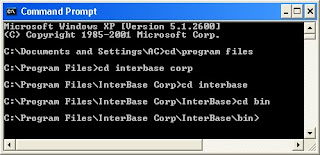Connecting Interbase Database Using BDE (Borland Database Engine)
Manipulating and retrieving a database using some SQL codes is such a nightmare for me. But it does not mean that my previous Interbase Tutorials are useless. For database programmer, knowing SQL is a must. But the users do not need to know about SQL.
Now, I am going to share how to create user interface for manipulating, retrieving and maintaining a database. We can use any development tools to create the interface, but in this tutorial I use Delphi.
Before we start working with Delphi, we have to make an alias of the database. There many method of connecting database, but we’re going to use BDE (Borland Database Engine). After we start BDE Administrator from start menu, the main window will appear :
You can start creating a new connection by choosing Object – New
Choose the Interbase as database driver, then press OK :
You’ll get an alias name INTERBASE1 (see the picture below)
You can rename the alias name. In this case we use the alias name : ALIASMYDATA
Fill in the SERVER NAME the location of our database : C:\mydata\MYDATA.GDB
And USER NAME : NEW_USER
If our database located in a remote computer, we have to put the computer / server name. Use slash not back slash : server_name:/mydata/MYDATA.GDB
Then click apply as the picture above.
Now we have an alias for MYDATA.GBD. The user interface we’re going to develop using Delphi have to be connected to the alias : ALIASMYDATA
To test the connection choose File – Diagnostics. The Communication diagnostic Tool window will appear. Type the password, then click Test. If the connection work, you’ll get the results message that InterBase Communication Test Passed!